

William Gallagher | Jun 15, 2021
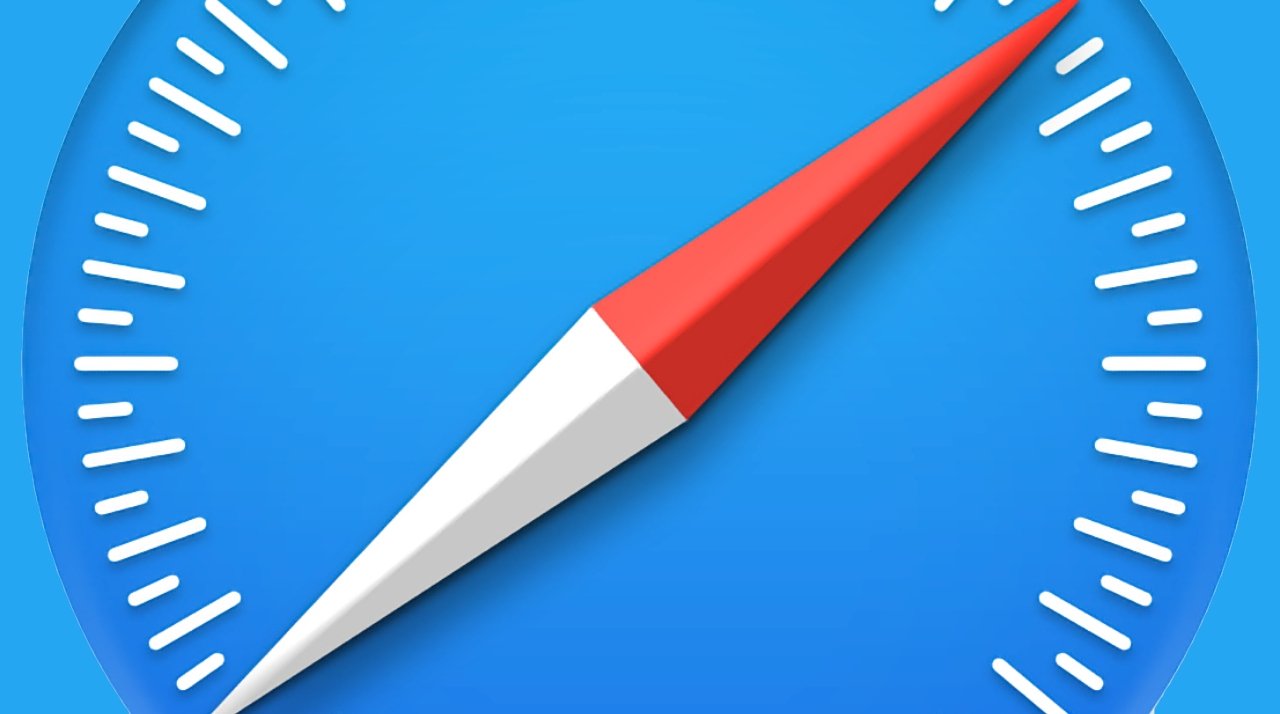
Last updated 3 years ago
Apple's forthcoming macOS Monterey promises to make saving and using Safari bookmarks faster. Here's how to improve them now, and prepare for what's next.
Safari gets some of the more visible updates in macOS Monterey, and they're likely to make you use bookmarks more. But there are already ways to make Safari bookmarks a key, organized research tool instead of the half-forgotten mess you've got now.
Plus working on your bookmarks now will help for when you move to macOS Monterey later in the year.
So right now you can pin your most important sites right there to top of Safari where they're always in reach. You can add more to Safari's Start Page so that they're available whenever you open a new tab.
Then you can also arrange more traditional folders with lists of bookmarks. Plus you can take every tab you have open now and bookmark each one with a single click.
What you can't do, incidentally, is then open all of those tabs together with a single click. You will be able to when macOS Monterey introduces Shortcuts to the Mac, or you can use any of multiple different third-party tools right now.
This is easiest when you've opened the site in one of several tabs, but the same process works even when you have a single Safari window open with just one site. It just seems more visually quicker seeing when you've dragged it far enough.
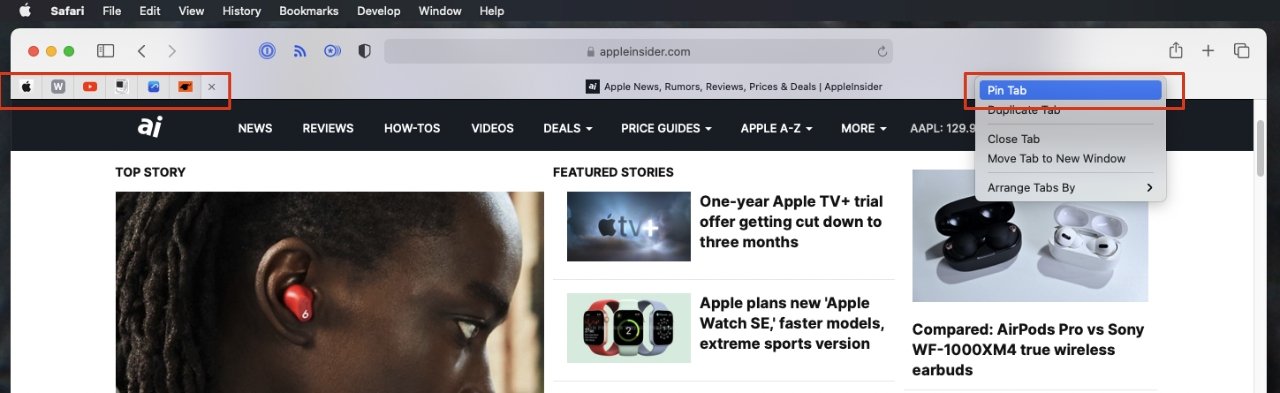
You can drag a tab to the far left to have it automatically change into a pinned one, or you can right-click and choose the option
If you have any problems seeing when Safari is turning the tab into a pin, you can instead right-click. Choose Pin Tab from the drop down menu and it zooms over to the left as a pinned site.
From now on you can click on that pin and it will take you to the site.
The pin survives on that left hand side of the title bar until you choose to remove it. It's also there in every single Safari window you open.
Only, this is one of many cases where bookmarks need you to have some restraint. Whatever you use bookmarks for, and however you save them, if you aren't careful, you end up with too many to manage.
You end up with so many that you stop looking through them at all.
With pinned tabs, in particular, limit yourself to the fewest that you know you will use all the time.
For ones that are important but hardly in hourly use, you can leverage Safari's Start Page. This doesn't work if you like Safari to always begin by opening, say, a news or weather site, though.
From now on, just opening a new Safari window or tab will show you the Start Page. Among other options on that such as a privacy report, you get a list of bookmarks.
This is really an icon grid view of your favorites. You can drag to re-order any bookmark or bookmark folder you can see.
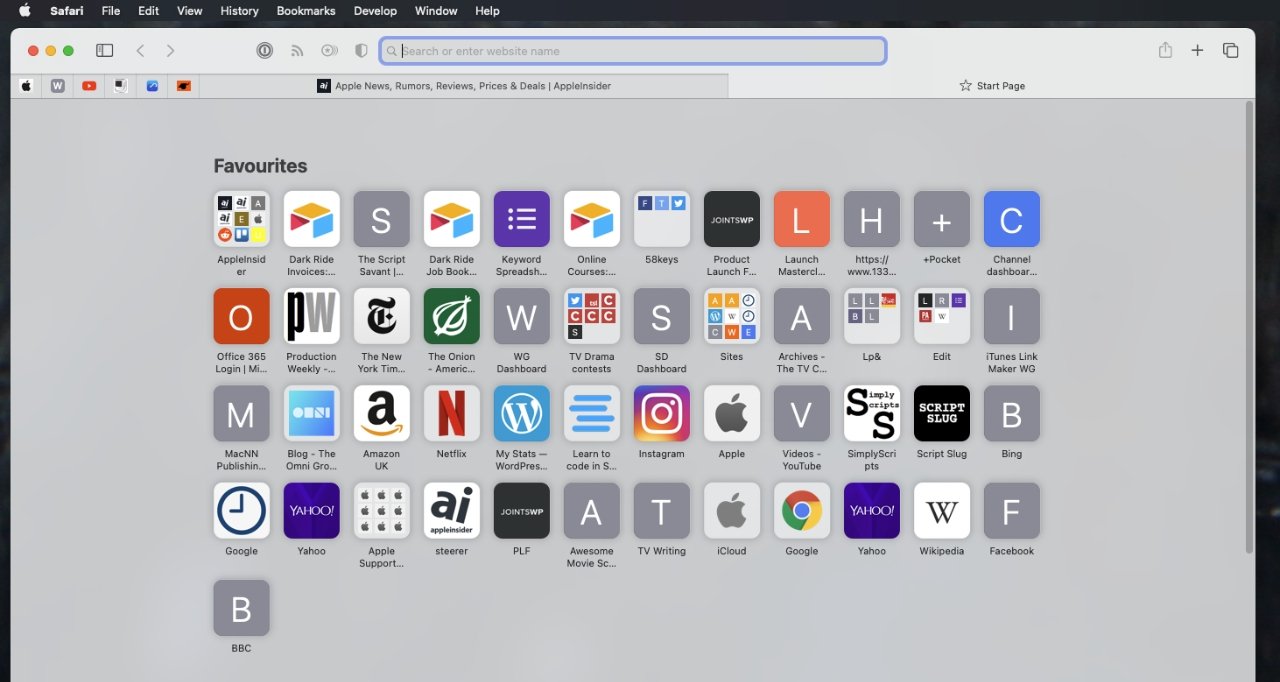
What you can't do here is either add favorite bookmarks, or create folders.
Note that there's nothing stopping you doing this step repeatedly. Add the same site to many different folders, if you have them and if that's useful.
It would be good if you could create a folder through the Add Bookmark menu or keystroke, but instead you have to use the separate Add Bookmark Folder. Or at least you do if you're starting out by adding a single bookmark.
When you want to bookmark all of your open tabs, then you do create a folder.
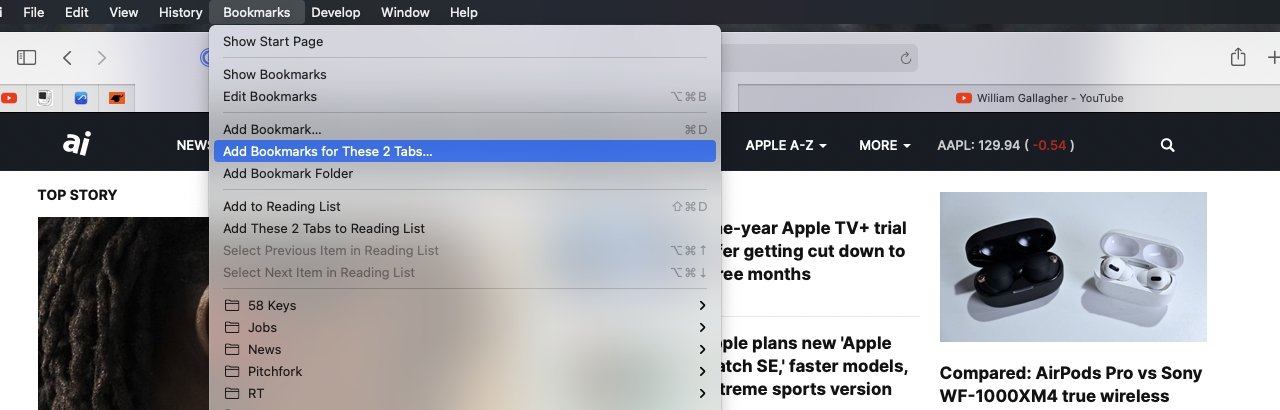
It's a little ugly that this just opens a sidebar and pops in an untitled folder. If you created a folder anywhere else on the Mac, it would be named untitled folder, but it would be highlighted, ready for you to rename. Not here.
This time there's no option to write a description of what you're bookmarking. There's also no way to add each site to the top level of your bookmarks. These tabs are going together in a new folder, you just get to decide where that folder goes.
It does make sense that all the tabs you bookmark together would be grouped in the same folder. Except there's currently no way, within Safari, of saying you then want to open all of these tabs together.
So you have to open them separately, but you can't save them separately.
This is true within Safari, but other apps can use these bookmarks. And Safari bookmarks do not have to live solely within the browser. You can, for instance, have the bookmarks in your Dock.
Most of your Dock is taken up with apps, but there is a thin vertical bar toward the far right side. From there to the Trash at very right edge of the Dock, you can see many different items, and drag more or less anything you like into there.
It's not terribly efficient to have a single site taking up space in your Dock, however. So instead, create a folder on your Desktop and drag many Safari sites into it.
Then drag that folder into the right side of the Dock. Now when you click on the folder icon, it will fan out to show you the bookmarks that are in it.
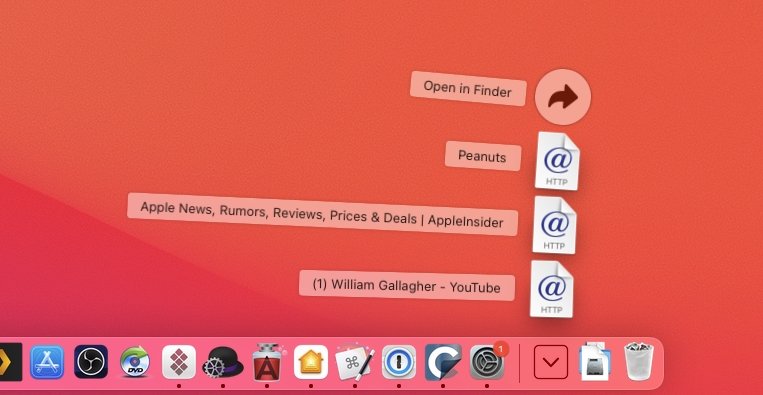
Since you can click to go into a folder of bookmarks, it's frustrating that you can't double-click to launch Safari with tabs for every bookmark there.
You can, however, use Apple's AppleScript or Automator automations to work through a list of bookmarks and open them all one after another. Similarly, you can do the same with third-party apps such as Keyboard Maestro.
Plus in future, you will be able to use Shortcuts on macOS Monterey to do it.
Certainly in the case of the current macOS Big Sur options, though, you can't do this by pointing at a Safari folder. You have to separately copy out the sites' URLs and add them to your AppleScript or other automation.
Part of the whole point of bookmarks is to be organized. So having multiple copies of lists of bookmarks, probably getting out of sync, isn't ideal.
Yet the ability to save multiple sites, to group related ones into folders, and to make Start Page or pinned tabs for your most important sites, that is certainly ideal.
Keep up with everything Apple in the weekly AppleInsider Podcast — and get a fast news update from AppleInsider Daily. Just say, "Hey, Siri," to your HomePod mini and ask for these podcasts, and our latest HomeKit Insider episode too.
If you want an ad-free main AppleInsider Podcast experience, you can support the AppleInsider podcast by subscribing for $5 per month through Apple's Podcasts app, or via Patreon if you prefer any other podcast player.
AppleInsider is also bringing you the best Apple-related deals for Amazon Prime Day 2021. There are bargains before, during, and even after Prime Day on June 21 and 22 — with every deal at your fingertips throughout the event.